Oracle Datenbanken sind eigentlich nicht meins :) Gestartet bin ich mal mit Oracle 7.3.4 Ende der 90’er und habe zeitweise mit Oracle bis zum Release 10g gearbeitet. Dann aber bin ich zu Microsoft SQL Server gewechselt. Nichtsdestotrotz kommt man im Enterprise Umfeld nicht ganz um Oracle rum.
Aus diesem Grund steht man immer wieder mal bei L├Âsungs-Architekturen einer Oracle Datenbank gegen├╝ber und ben├Âtigt eine Entwicklungs- respektive Test-Umgebung f├╝r mal schnell etwas auszuprobieren.
In diesem Beitrag werden wir uns auf die Installation der aktuellsten Oracle Version 19c (19.3) f├╝r Windows x64 st├╝rzen. In weiteren Beitr├Ągen werden wir eine Datenbank erstellen und den Oracle Developer installieren und uns mit der Datenbank verbinden.
F├╝r die Installation habe ich eine virtuelle Maschine mit Microsoft Windows Server 2019 aufgesetzt. Die aktuellste Version der Oracle Datenbank Software kann unter https://www.oracle.com/de/database/technologies/oracle-database-software-downloads.html#19c herunterladen werden. Hier w├Ąhlen wir im Abschnitt 19.3 – Enterprise Edition (also includes Standard Edition 2) den Download Microsoft Windows x64 (64-bit) bestehend aus einer 2.9 GB ZIP Datei aus.

Nach dem Download erstellen wir folgendes Verzeichnis c:\oracle\product\19.3.0.0\dbhome_1 und entpacken die .zip Datei in diesen Ordner. Anschlie├čend f├╝hren wir die Datei setup.exe aus diesem Verzeichnis aus. Dieses Verzeichnis ist das sog. Oracle Home Verzeichnis.
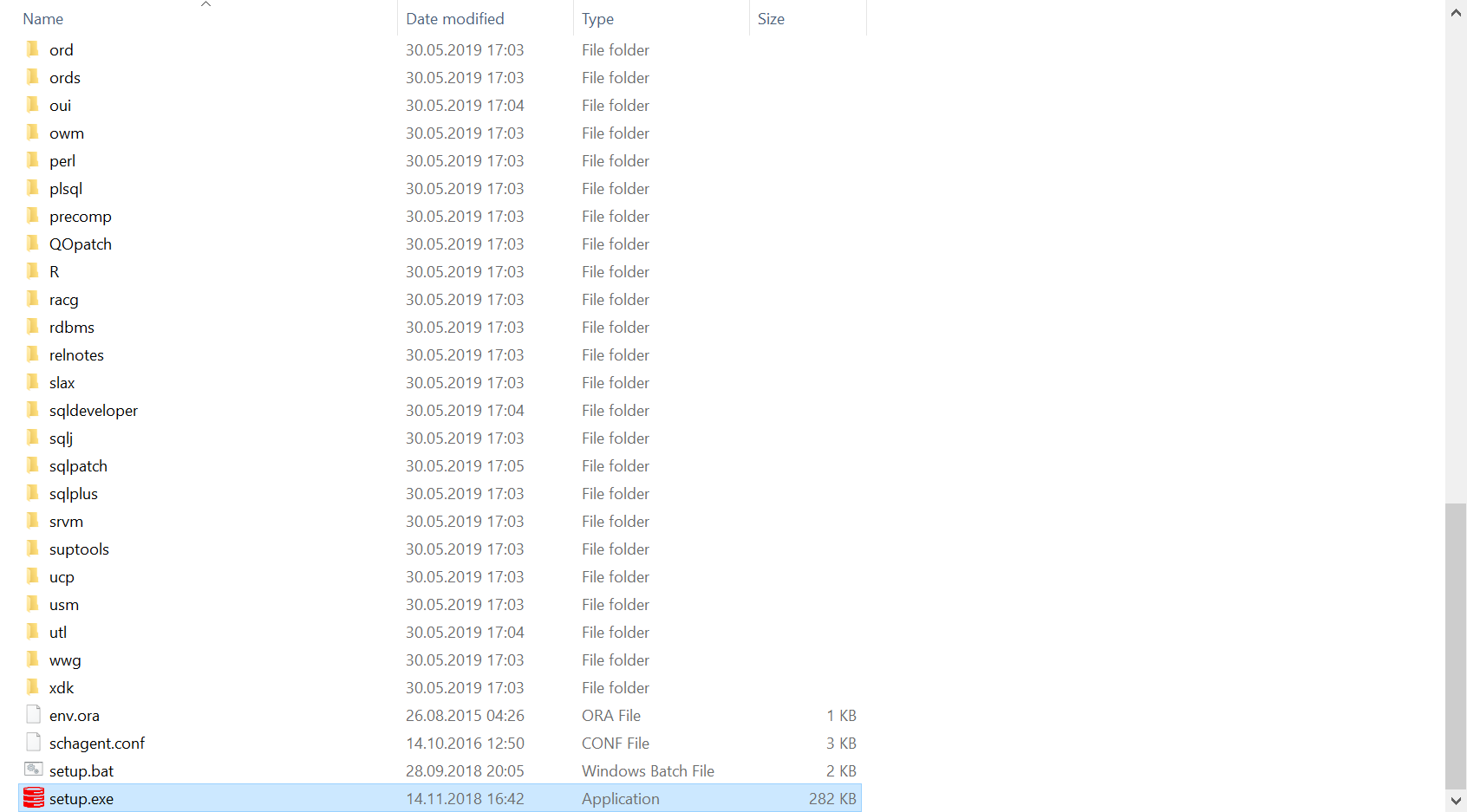
In Setup-Dialog Select Configuration Option w├Ąhlen wir den Punkt Set Up Software Only aus und installieren damit nur die Oracle 19c Software und die dazugeh├Ârigen Komponenten. Eine Datenbank wird nicht erstellt und klicken anschlie├čend auf Next.
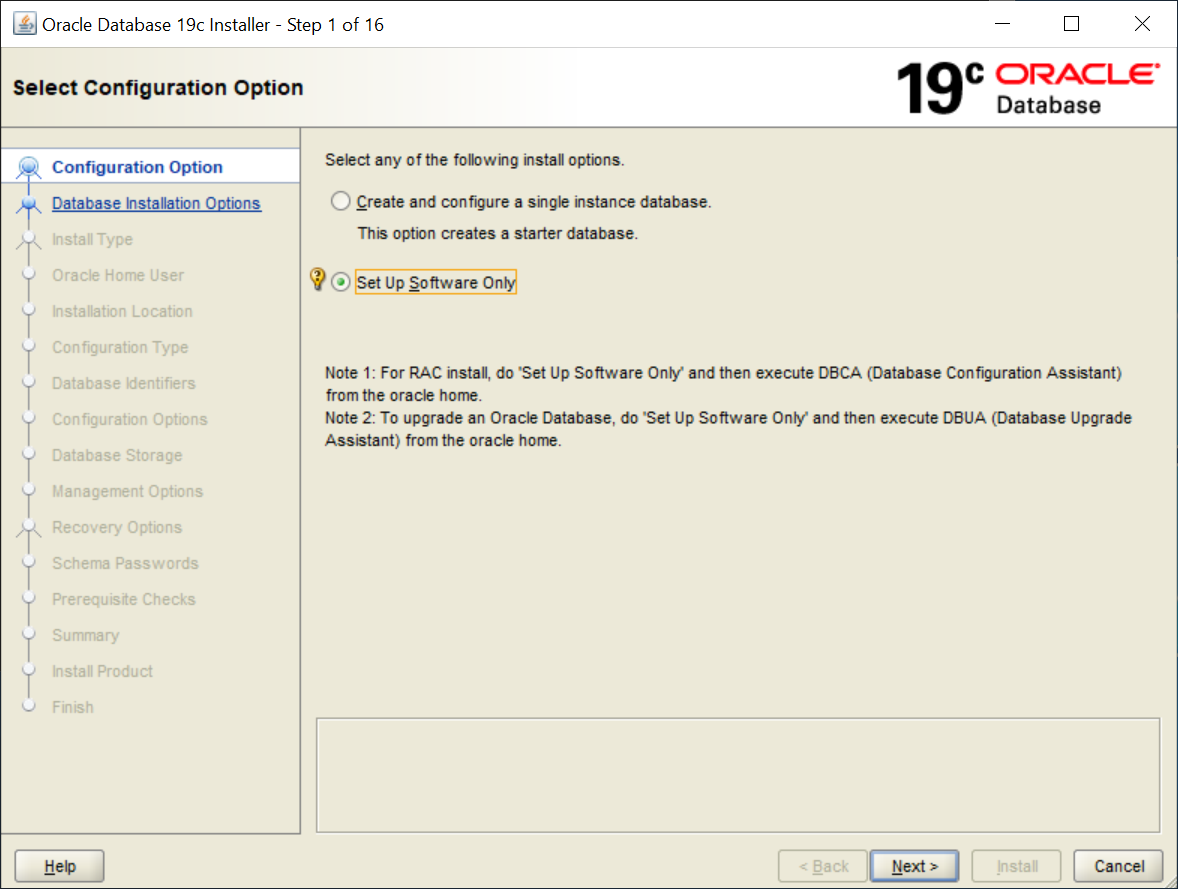
Im Dialog Select Database Installation Option w├Ąhlen wir den Punkt Single instance database installation aus.
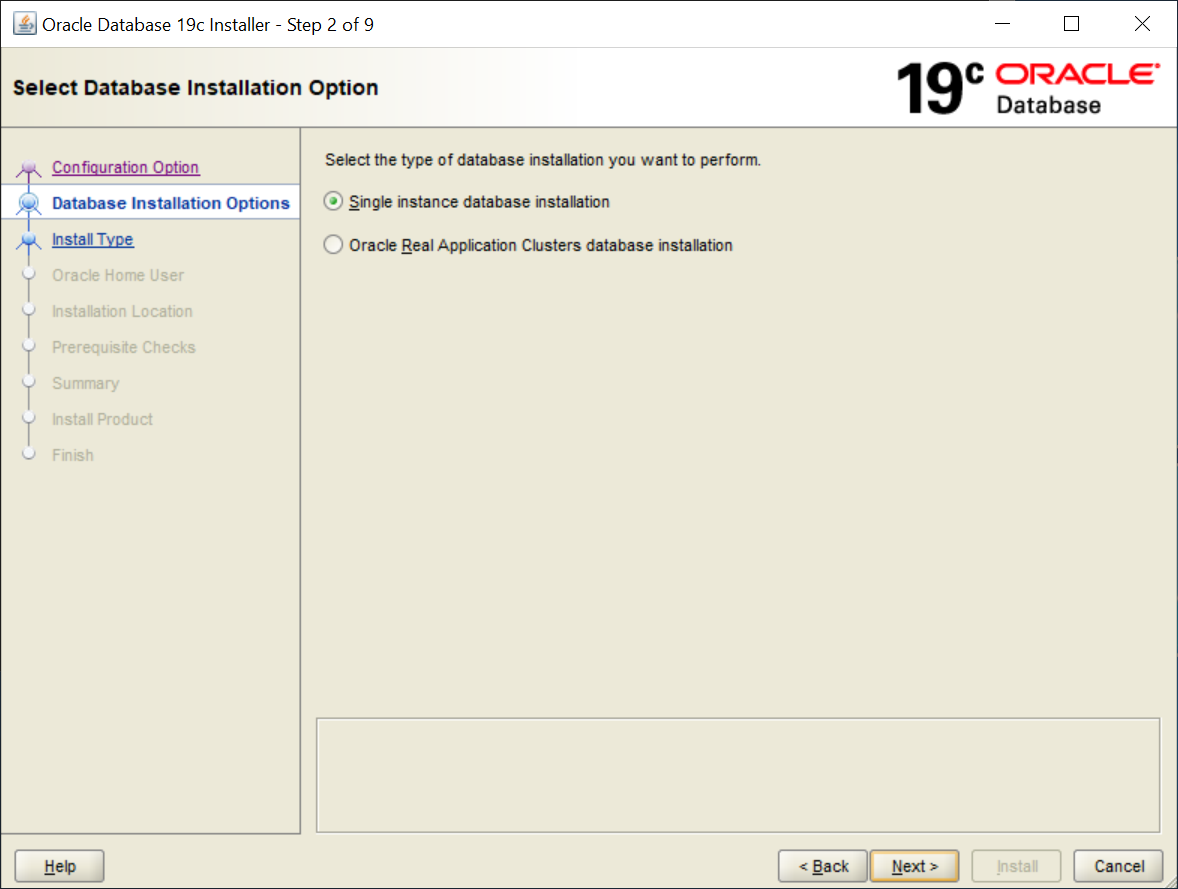
Als n├Ąchstes legen wir einen Benutzer fest unter dem die Oracle Windows Dienste laufen. Mit diesem Benutzer kann man sich nicht am System anmelden (interactive logon denied). Wir w├Ąhlen Create New Windows User aus und geben f├╝r der Benutzer der erstellt werden soll einen Benutzernamen und ein Passwort ein.

Im Dialog Specify Installation Location geben wir einen Pfad f├╝r das Oracle Base Verzeichnis an. Da wir die Installation aus dem Oracle Home c:\oracle\product\19.3.0.0\dbhome_1 gestartet haben, nehme ich als Oracle Base Pfad c:\oracle. Weitere Oracle Versionen k├Ânnte ich dann in jeweils eigene Verzeichnisse c:\oracle\product\20.0.0 installieren und den Oracle Base Ordner in c:\oracle belassen. Mehr Informationen zu den Oracle Home und Oracle Base Verzeichnissen gibt es beispielsweise unter Overview of Oracle Base Directories, What is the difference between ORACLE_HOME and ORACLE_BASE sowie Managing Oracle Homes.

Wenn man damit durch ist, werden die get├Ątigten Einstellungen zusammenfassend dargestellt. Mit einem Klick auf Install k├Ânnen wir nun die Installation starten.
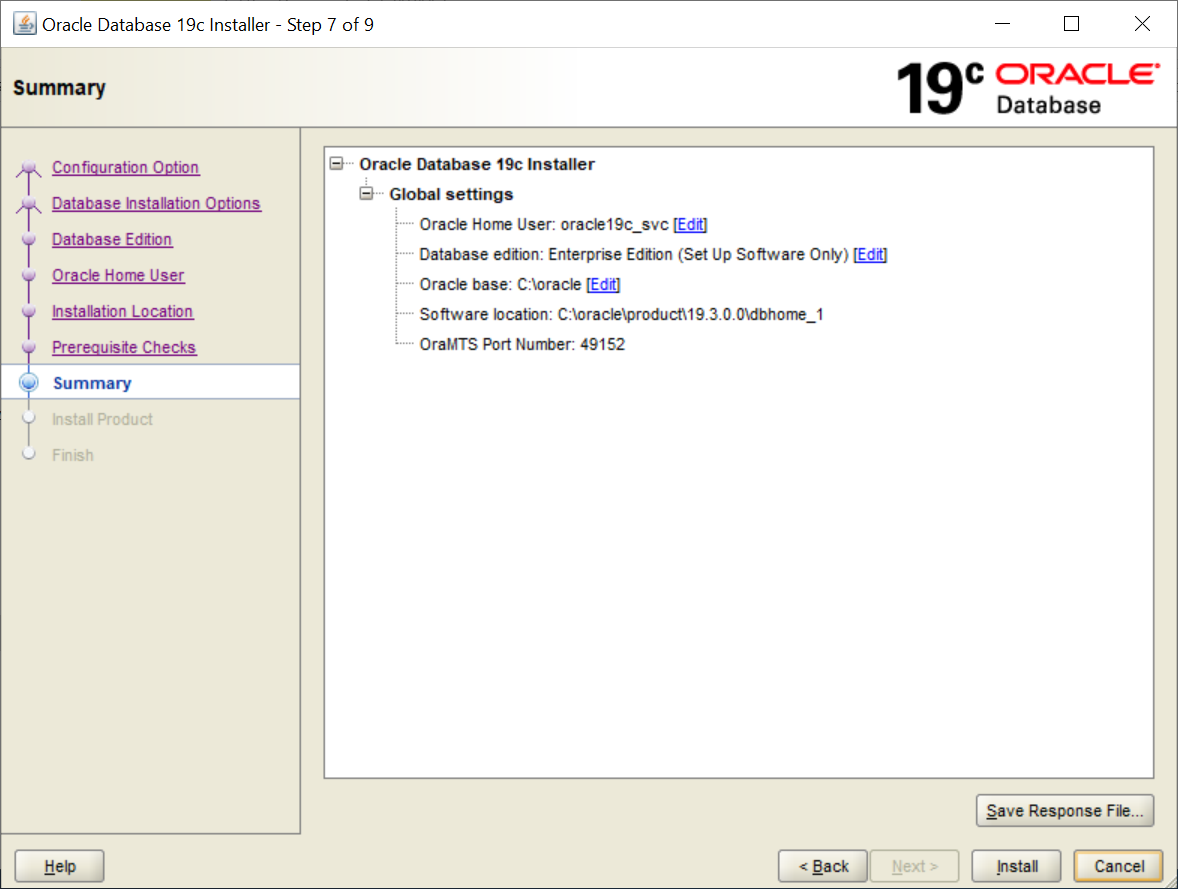
Wenn die Installation abgeschlossen ist kann man mit Close die Installation schliessen.

Die Installation ist damit beendet. Im Windows Startmen├╝ k├Ânnen wir pr├╝fen ob die Komponenten erfolgreich installiert wurden.

Im n├Ąchsten Beitrag Eine Oracle 19c Datenbank erstellen (Microsoft Windows) werden wir eine Oracle Datenbank erstellen.
