Im letzten Beitrag Oracle 19c auf Microsoft Windows Schritt-f√ľr-Schritt installieren haben wir erfolgreich eine Oracle 19c Installation auf einer Windows Umgebung durchgef√ľhrt. Nun ben√∂tigen wir eine Oracle Datenbank und in diesem Beitrag werden wir diese Datenbank erstellen.
Dazu öffnen wir die Kommandozeile und geben den Befehl dbca ein.

Da wir eine neue Datenbank erstellen wollen, klicken wir im Dialog Select Database Operation den Punkt Create a database.

DBCA erm√∂glicht es uns eine Datenbank mit einer Typical Configuration auf Basis von Templates oder aber in einem Advanced configuration Modus zu erstellen. Hierbei kann man alle Datenbank Optionen anpassen wie Speicherort, Speicherkonfiguration, Benutzerkonten, … .
Wir wählen Advanced configuration aus und klicken auf Next.
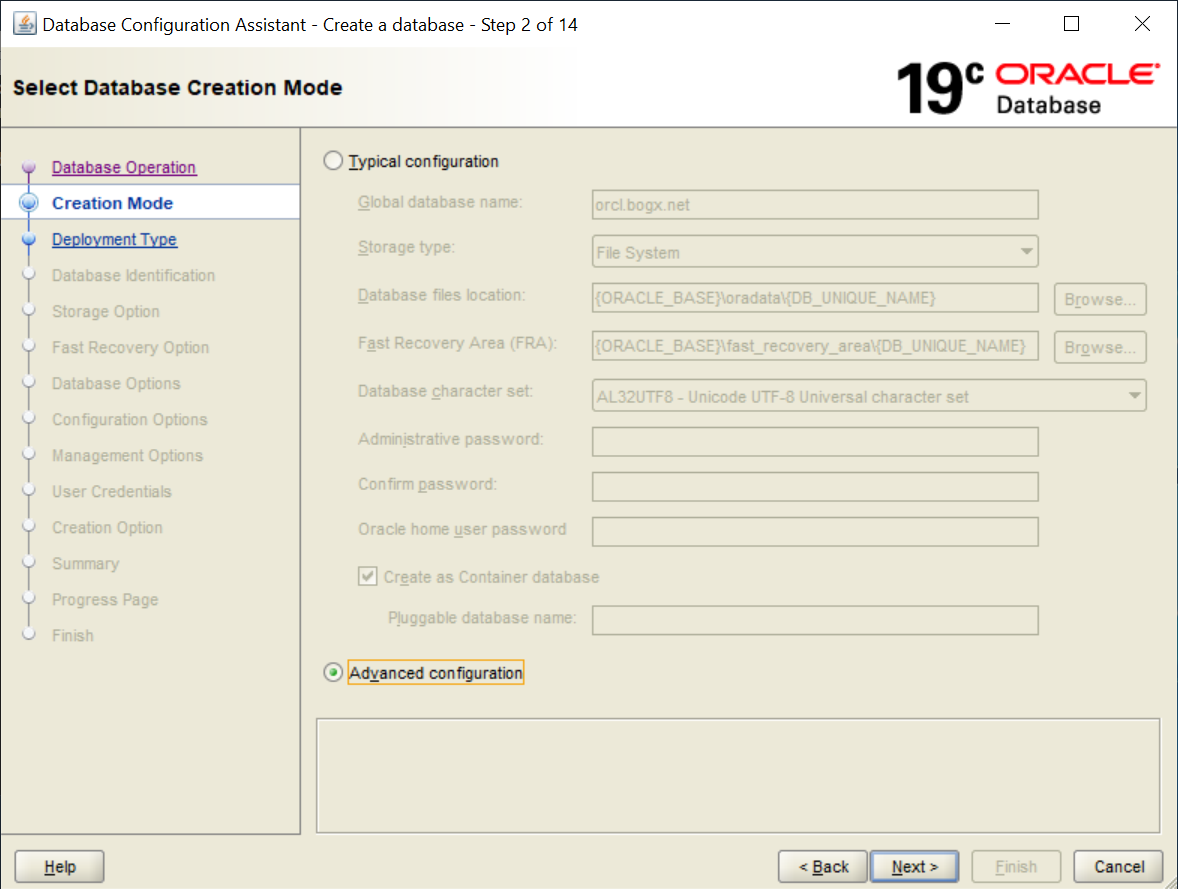
Da wir f√ľr unsere Testzwecke nur eine einfach Datenbankinstanz ben√∂tigen, w√§hlen wir aus der DropDown Liste Database type den Punkt Oralce Single Instance database aus und in der List Select a template for your database den Punkt General Purpose or Transaction PRocessing.

Im n√§chsten Schritt geben wir einen Datenbanknamen und die SID f√ľr die neue Datenbank an. Oracle Datenbanknamen setzen sich normalerweise zusammen aus einem eindeutigen Namen sowie einer Dom√§ne. Das Resultat w√§re DB_UNIQUE_NAME.DB_DOMAIN. Weitere Informationen hierzu findet ihr beispielsweise auf der Seite Selecting a Database Name. Weitere Informationen zum Thema Container Databases und Pluggable Databases findet man beispielsweise im Artikel Multitenant : Overview of Container Databases (CDB) and Pluggable Databases (PDB) ver√∂ffentlicht bei ORACLE-BASE.

Wir wählen Use template file for database storage attributes aus und klicken auf Next. Wenn man die Database Sotrage Options selbst vorgeben und konfigurieren möchte, so kann man tun indem man die Option Use following for the database storage options aus.

F√ľr die Fast Recovery Option w√§hlen wir Specify Fast Recovery Area aus. Ich habe hier bewusst als Gr√∂√üe f√ľr die Fast Recovery Area size 4096 MB gew√§hlt, auch wenn Oracle sp√§ter das anmeckern wird.
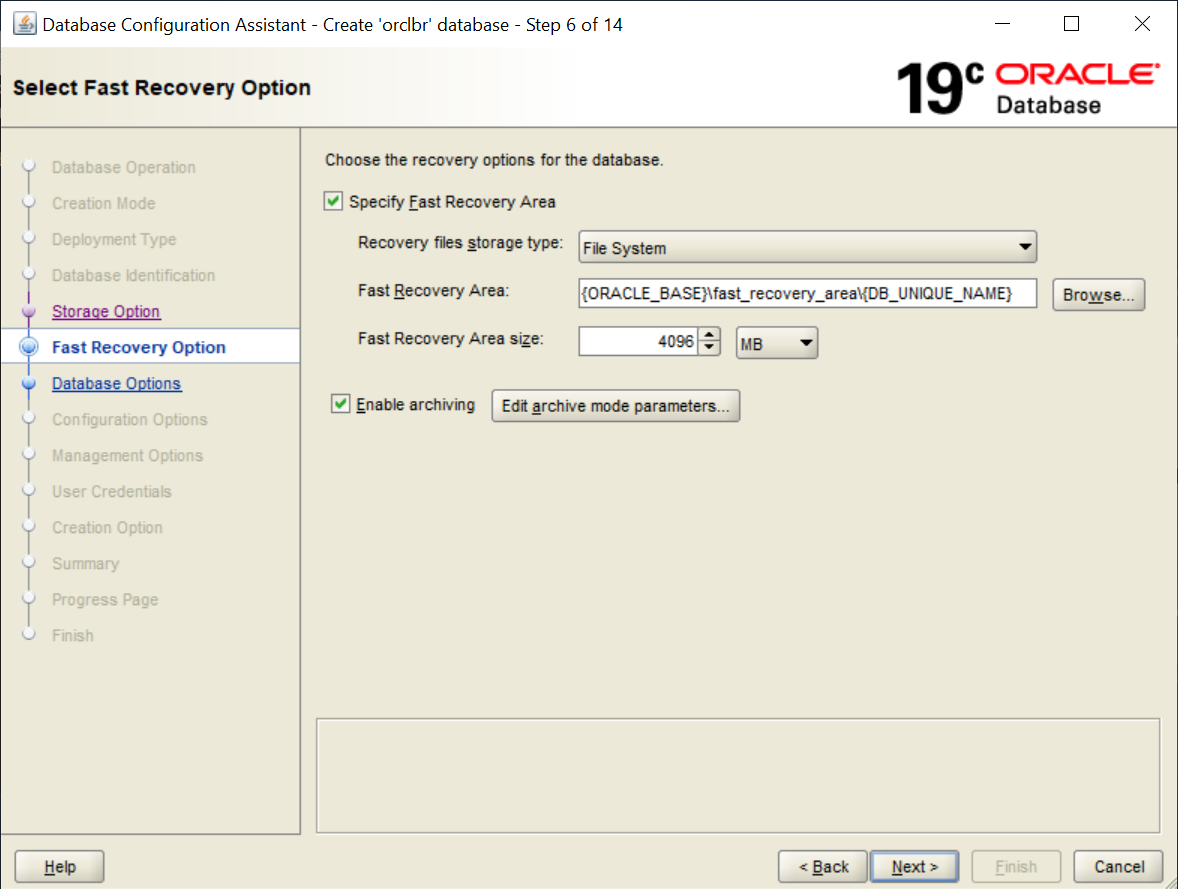
Der LISTENER ist n√∂tig, da dieser die Verbindungen zu einer Oracle Datenbank und den Traffic verwaltet. Da wir noch keinen LISTENER haben, m√ľssen wir einen erstellen. Dazu w√§hlen wir den Punkt Create a new listener aus und geben einen Namen und einen Port f√ľr unseren neuen LISTENER an.

Die Punkte im Dialog Select Oracle Data Vault Config Option lassen wir unverändert.

Bei den Speicher-Einstellungen k√∂nnen wir das Memory Management konfigurieren. Ein Automatic Memory Management ist aufgrund des zu hohen zur Verf√ľgung stehenden Arbeitsspeichers nicht m√∂glich. Daher w√§hle ich Use Automatic Shared Memory Management aus.

Unter Sizing können wir einstellen wie viele Prozesse sich mit der Datenbank verbinden können.

Unter Character sets lasse ich die Einstellungen unverändert.

Wir betreiben unsere Datenbank im Dedicated server mode.

Beispiel-Schema wie HR oder OE möchten wir auch keine erstellt haben, daher lassen wir die Checkbox Add sample schemas to the database unselektiert.

Mit dem Enterprise Manager bietet Oracle die M√∂glichkeit die Performance mit Hilfe einer Web-Oberfl√§che zu √ľberwachen. Dazu w√§hlen wir den Punkt Configure Enterprise Manager (EM) database express aus und geben einen gew√ľnschten Port an.

Im vorletzten Schritt geben wir noch die Passw√∂rter f√ľr die administrativen Accounts an und im Feld Oracel home password m√ľssen wir das Passwort eingeben, was wir in der zuvor durchgef√ľhrten Oracle 19c Installation f√ľr den Oracle Home Service User vergeben hatten.

Da wir die Datenbank physisch erstellt haben möchte, wählen wir Create database aus und klicken auf Next.

Wie zuvor erwähnt, meckert Oracle an das die Fast Recovery Area Größe die von mir angegeben wurde, kleiner als die empfehle Größe ist. Ich ignoriere diese Meldung und mache mit einem Klick auf Yes weiter.

Zuletzt erhalten wir eine Zusammenfassung der von uns getätigten Einstellungen und mit einem Klick auf Finish wird Oracle die Datenbank nun erstellen.

Wenn alles erfolgreich abgeschlossen wurde und die Datenbank erstellt ist, erhalten wir eine Meldung mit dem Name der Datenbank, der SID sowie dem Link f√ľr die Enterprise Manager Oberfl√§che.

Um zu pr√ľfen ob die Datenbank auch funktioniert, k√∂nnen wir eine Pr√ľfung auf der Kommandozeile durchf√ľhren. Dazu √∂ffnen wir die Kommandozeile und geben nachfolgenden Befehl ein.
sqlplus / as sysdba
Wenn die Verbindung erfolgreich war, erscheint der nachfolgende Bildschirm.

Alternativ können wir den EM Express aufrufen. Dazu verwenden wir den SYS Account. Wenn alles erfolgreich war und die Anmeldung mit dem SYS Benutzer ebenfalls erfolgreich, so sollte sich die nachfolgende Seite öffnen und Informationen zu der Datenbank darstellen.

So, die Datenbank ist erstellt und funktioniert nun auch sauber. Im nächsten Schritt werden wir den Oracle SQL Developer installieren/einrichten und uns mit der Datenbank verbinden.
